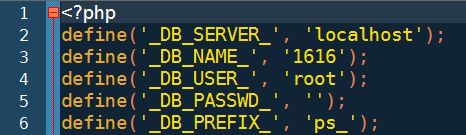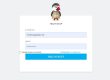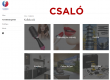Sokan szeretnének egy „játszó” vagy „homokozó” shopot létrehozni saját számítógépükön azért, hogy kísérletezhessenek anélkül, hogy veszélyeztetnék az élő Prestashop működését. Nézzük, hogyan is lehetséges alkotni egy klónt!

„A” – forrás, eredeti shop
„B” – másodlagos másolt klónozott shop
- „A” shop adminjában: minden gyorsítótár kikapcsol, töröl/ürít (Teljesítmény fül a Beállításokban).
- „A” shop: ha van szolgáltatói admin felület (CPANEL, PLESK, DIRECTADMIN stb.) akkor oda lépj be, és ha van fájlkezelő akkor az összes mappát csomagold be (ami a PS-hez tartozik) majd töltsd le. Ha nincs ilyen, akkor FTP program (FileZilla) => minden fájlt szedj le egy adott dátummal ellátott mappába a saját számítógépedre.
- „A” shop: szolgáltatói admin felületen „PhpMyAdmin„-t keresd ki és lépj be (ha itt kér felhasználónevet és jelszót akkor a
/config/settings.inc.phpfájlból tudod kiolvasni azokat). Az adatbázist válaszd ki, majd => Export => Indítás és letöltés (sql fájl lesz, vagy becsomagolt sql). Ha az adatbázisod túl nagy, OLVASD EL EZT. - Elérkeztünk oda, hogy van egy teljes Prestashop-mentésünk (fájl és adatbázisrendszer). Most el kell döntenünk, hogy milyen webkiszolgálót/webszervert akarunk telepíteni a saját gépünkre. Windows esetén én a XAMPP-ot ajánlom, Linux esetén a LAMP-ot. Szóba jöhet még egyébként az EasyPHP vagy a WAMP.
- Ha ezzel elkészültünk, akkor hozzunk létre egy mappát a localhost könyvtárunkban és másoljuk bele az összes fájlt amit letöltöttünk „A”-ról (minden Prestashop mappát és fájlt). Így már ezek a fájlok a „B” áruházé lesznek.
- Ezzel párhuzamosan localhoston a PhpMyAdmin-ban hozzunk létre egy adatbázist („B” adatbázisát), hozzá felhasználót és egy jelszót majd „dump”-oljuk bele (töltsük fel vagy töltsük bele az IMPORT fülön keresztül) az „A” shop sql fájlját (vagyis az adatbázist). Így már ez lesz a „B” shop adatbázisa.
- Ha ez kész, akkor a localhost-os PhpMyAdmin-ban keressük ki „B” shop „ps_shop_url” tábláját (vagy prefix szerintijét) és írjuk át a domain-t és a könyvtárat (ha szükséges). Itt tárolja el a Prestashop az alapvető bolti URL-t.
- Nálam a példában ilyen volt az eredeti:
- És erre írtam át XAMPP alatt, azaz ez lett a „B” (Én az /1616/ almappába másoltam az „A” shop fájlrendszerét, egyszerűen csak azért mert ez egy 1.6.1.6-os shopé volt):
Az Én fenti példámban XAMPP alatt nincs jelszó, ezért üres a DB_PASSWD változó. Az adatbázisom is az „1616” nevet kapta, a „localhost„-ot pedig a XAMPP definiálta.
- Ezek után kérjük le az admin felületet: Nálam ez
http://localhost/1616/admin361vx9ek8/lesz. Ha bejutottál, hívd le a Beállítások => SEO&URLs fület, majd kapcsold ki a Friendly URL-t, mentsd el és miután visszatöltött az oldal, kapcsold vissza (és ismét mentsd el). Ez azért kell, mert így újra tudjuk generálni a .htaccess-t a gyökér könyvtárban, ezáltal beleírva az új URL-t. Ha kész, hívjuk le a sima felületet:http://localhost/1616/és nézzük meg, hogy működik-e!
Ha esetleg fehér oldalt kapnánk akkor segít EZ A CIKK.